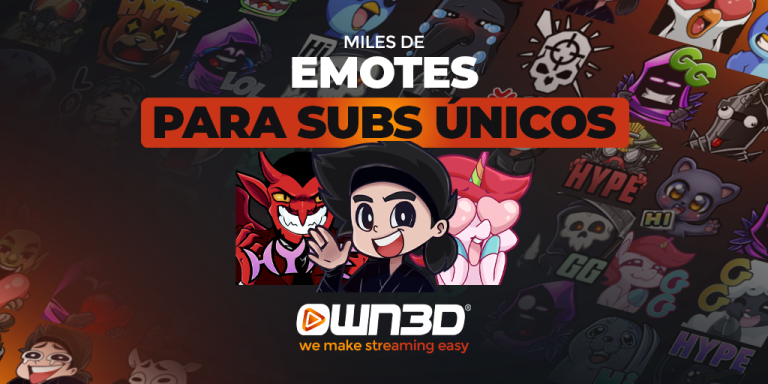CURSO DE APPLE
Cómo Activar el Dictado por Voz en el Teclado del iPhone
En este capítulo de nuestro Curso de Apple, te mostraré cómo activar el dictado por voz en el iPhone, una función extremadamente útil si prefieres hablar en lugar de escribir. Con la opción de dictado por voz en iPhone, puedes dictar mensajes, notas, correos electrónicos o cualquier texto directamente desde el teclado, sin necesidad de escribir a mano. En este tutorial, te enseñaré a configurar y usar esta función de manera rápida y sencilla.
A continuación, te dejo el video donde te explico cómo activar el dictado por voz en iPhone y cómo utilizarlo para hacer tus tareas más rápidas:
¿Cómo activar el dictado por voz en iPhone?
Si prefieres seguir las instrucciones por escrito, aquí te explico paso a paso cómo activar el dictado por voz en el teclado del iPhone y empezar a dictar texto fácilmente.
Paso 1: Acceder a la configuración del dictado por voz
Abre la app de Configuración en tu iPhone. Desplázate hacia abajo y selecciona General.
Selecciona «Teclado». Dentro del menú General, busca y toca la opción Teclado para acceder a las configuraciones relacionadas con el teclado del iPhone.
Activa la opción «Habilitar dictado». En el menú de teclado, desplázate hacia abajo hasta encontrar la opción Dictado. Toca el interruptor para activar Habilitar dictado. Esto activará la función de dictado por voz en tu teclado.
Paso 2: Usar el dictado por voz en el teclado
Abre cualquier app donde puedas escribir texto. Ya sea la app de Mensajes, Notas, WhatsApp, o cualquier otra que utilice el teclado.
Toca el ícono de micrófono en el teclado. Cuando aparezca el teclado, verás un pequeño ícono de micrófono en la esquina inferior derecha del teclado. Toca este ícono para comenzar a dictar por voz.
Empieza a dictar tu mensaje. Una vez activado el dictado por voz, simplemente comienza a hablar y tu iPhone convertirá lo que digas en texto. Puedes decir comandos como «coma», «punto» o «nueva línea» para darle formato a tu texto.
Paso 3: Personalizar el uso del dictado por voz
Cambiar el idioma del dictado. Si quieres dictar en otro idioma, puedes cambiar fácilmente el idioma del dictado. Ve a Configuración > General > Teclado > Teclados, y añade o selecciona el idioma en el que deseas dictar. El dictado por voz se adaptará al idioma que elijas.
Mejora el reconocimiento del dictado. Si deseas que el dictado por voz sea más preciso, asegúrate de tener una buena conexión a internet, ya que el dictado por voz utiliza inteligencia artificial basada en la nube para mejorar el reconocimiento.
Paso 4: Finalizar el dictado
Deja de hablar cuando hayas terminado. Cuando hayas terminado de dictar tu texto, simplemente deja de hablar y el teclado detendrá automáticamente el dictado, o puedes tocar el ícono del micrófono nuevamente para finalizar.
Revisa y edita el texto. Una vez que el dictado ha convertido tu voz en texto, puedes revisarlo y realizar cualquier corrección manual que sea necesaria antes de enviarlo o guardarlo.
Paso 5: Accesos directos adicionales
- Utiliza Siri para iniciar dictado. En lugar de abrir el teclado y tocar el ícono de micrófono, también puedes pedirle a Siri que te permita dictar, simplemente diciendo «Oye Siri, escribe un mensaje a…» seguido de lo que quieras dictar.
El dictado por voz en iPhone es una función increíblemente útil para ahorrar tiempo y hacer que escribir sea mucho más rápido y conveniente. Ya sea que estés redactando un mensaje largo o simplemente tomando notas rápidas, esta herramienta es una gran aliada. Ahora que sabes cómo activar el dictado por voz en iPhone, puedes utilizar esta función para simplificar tu día a día.
Si prefieres seguir las instrucciones por video o en texto, ¡ahora tienes todo lo necesario para aprovechar al máximo el dictado por voz en tu iPhone ! No olvides explorar otros capítulos de nuestro Curso de Apple para más trucos útiles y personalizaciones.